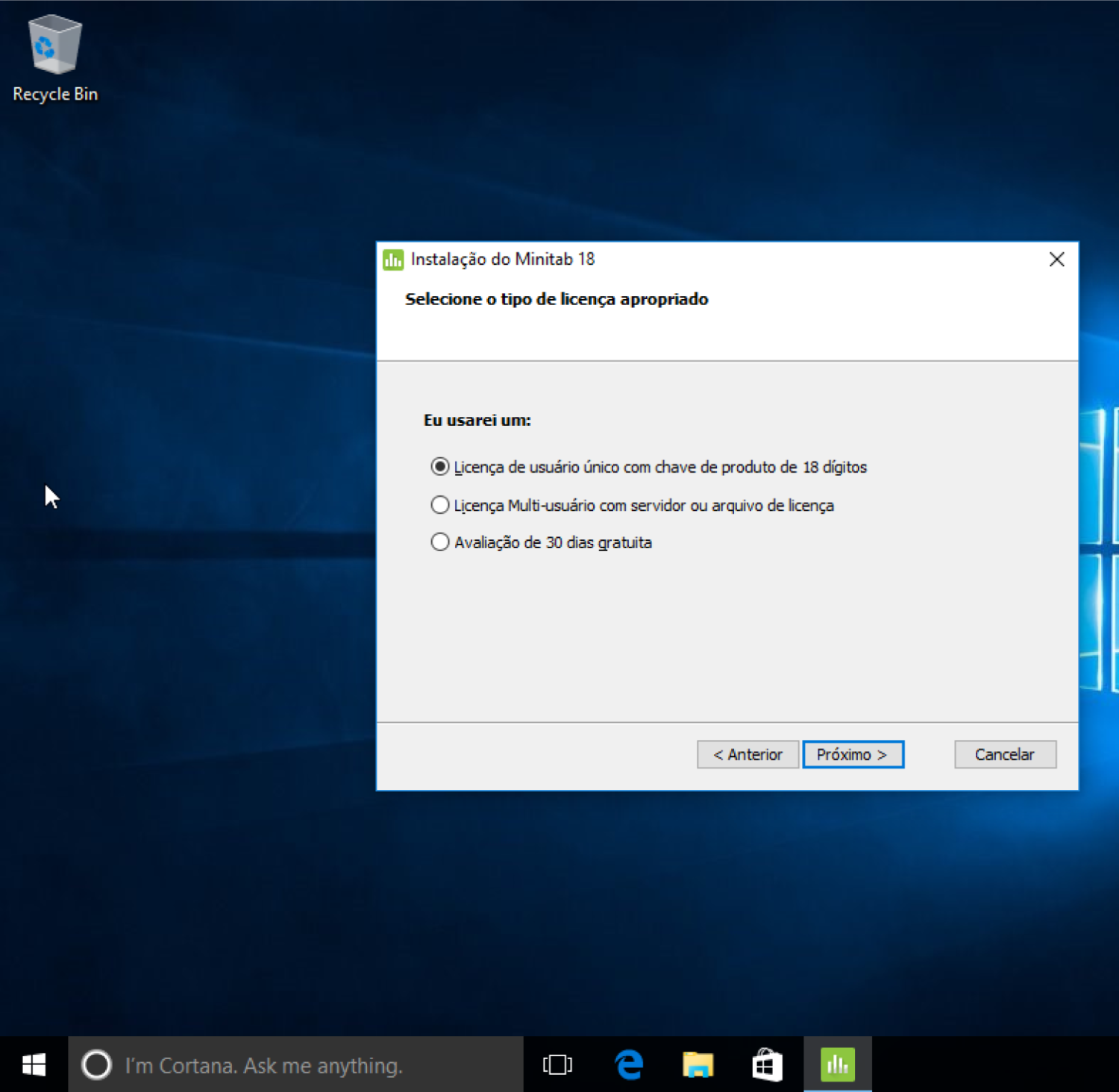Se você está interessado em utilizar as ferramentas do Seis Sigma com o auxilio do Minitab Statistical Software, mas possui um computador Mac, você pode instalar o sistema operacional Windows no seu computador com processador Intel usando o software de virtualização de desktop. O software de virtualização de desktop permite que você instale e use o Windows em seu Mac com processador Intel, sem a necessidade de reinicialização. Isto permite estar no OS X e Windows ao mesmo tempo. O software de virtualização de Mac está disponível nos líderes de mercado, como VMware (VMware Fusion), Parallels (Parallels Desktop for Mac), e Oracle (VirtualBox). Preparamos um tutorial baseado no The Minitab Blog confira aqui.
OBSERVAÇÃO
Antes de comprar um produto Minitab, é altamente recomendável que você faça o download da versão de teste do software para testar em seu ambiente.
Instando o Minitab 17 em uma Máquina Virtual
Além do Mac você precisa de:
- Uma cópia do Windows 7 ou versão posterior ISO.
- Minitab 17 Statistical Software.
Para começar clique no link de download VirtualBox no site da Oracle (VirtualBox).
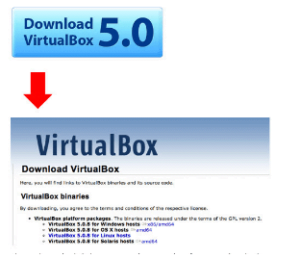
Escolha o link amd64 que corresponde ao VirtualBox para OS X. Terminado o download abra o VirtualBox com um duplo clique.
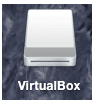
Na janela VirtualBox mostrada abaixo, siga as instruções com um duplo clique no ícone no canto superior esquerdo para iniciar a instalação:
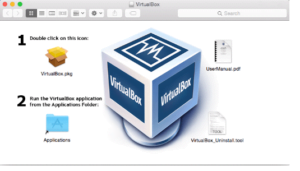
Clique em Continue se aparecer a mensagem abaixo
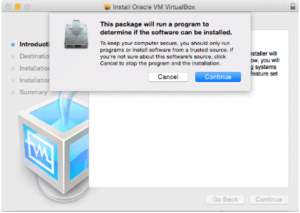
Em seguida, clique em Continue na janela de instalação a seguir:
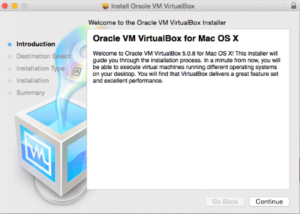
Clique em Install para aceitar os padrões de instalação:
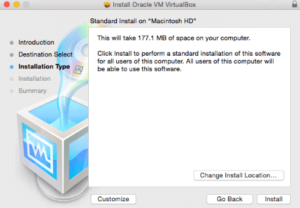
Você verá uma janela de progresso durante a instalação:
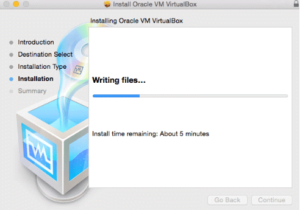
A tela a seguir irá mostrar quando a instalação VirtualBox estiver completa. Clique em Close:
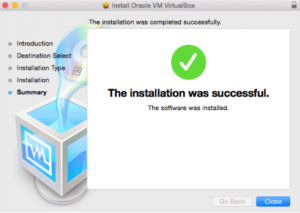
Com o Virtualbox instalado em seu Mac, execute o programa clicando duas vezes sobre o ícone mostrado abaixo na pasta Aplicativos:
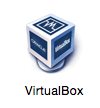
Ao iniciar o Virtualbox, a tela Welcome a seguir será exibida:
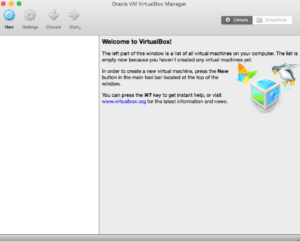
Caso tenha criado nenhuma máquina virtual ainda, a área do lado esquerdo da tela acima ficará em branco. Clique no botão New, perto do canto superior esquerdo da tela acima para criar uma máquina virtual.
Na nova janela (mostrada abaixo), preencha o nome da máquina virtual, selecione a sua versão do Windows conforme a figura abaixo e clique em Continue:
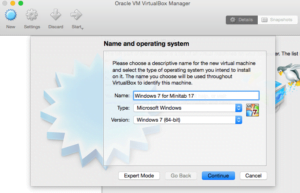
Agora, selecione a quantidade de espaço que pretende atribuir à máquina virtual (estou usando 1024 MB), clique em Continue novamente:
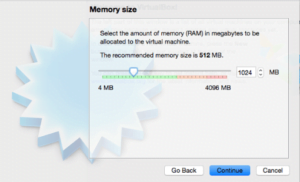
Deixe a opção padrão de criação de um novo disco rígido e clique em Create para entrar nesse assistente:
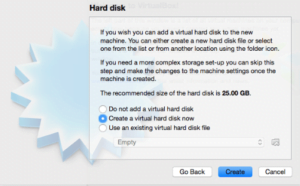
Escolha VDI como o tipo de arquivo no disco rígido e clique em Continue:
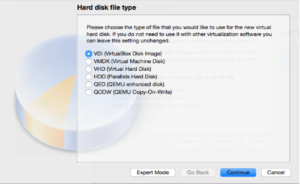
Selecione Dynamically allocated e clique em Continue
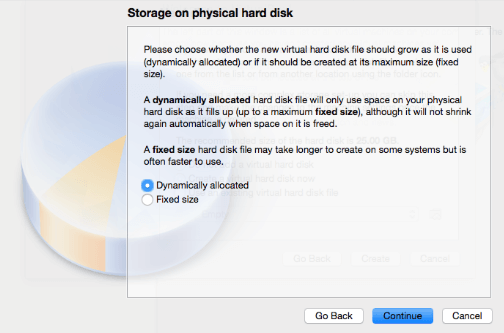
Coloque o Nome da máquina virtual no campo abaixo e ajuste o tamanho de cerca de 30 GB (mais ou menos, se desejado) e clique em Create:
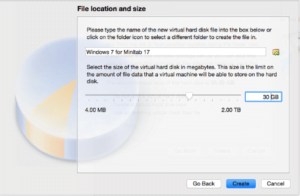
Agora que a máquina virtual foi criado, a janela Gerenciador de VirtualBox irá mostrar a nova máquina no lado esquerdo (marcado em vermelho abaixo). Com a máquina virtual selecionada à esquerda, clique no botão Settings (marcado em rosa abaixo).
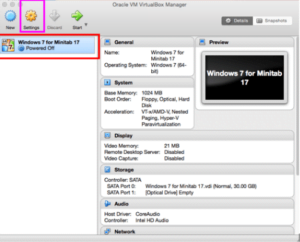
Na janela seguinte (mostrado abaixo), você pode usar os botões na parte superior para fazer alterações nas configurações – Estou mantendo os padrões.
Agora você vai precisar instalar o seu Windows ISO, eu salvo a minha ISO Windows 7 no desktop. Para instalar a partir de um ISO salvo no desktop, clique no Storage e escolha Empty , então clique no ícone CD a direita e escolha Virtual Optical Disk File:
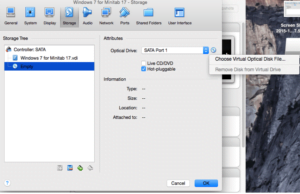
Na janela abaixo, eu estou navegando para o Windows ISO do meu desktop, ao clicar em:
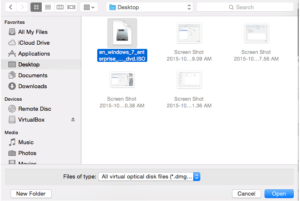
Agora clique duas vezes na máquina virtual para inicializar:
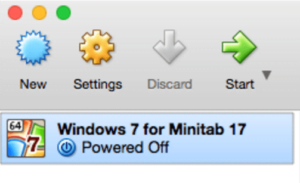
Quando você inicializar, siga as instruções para concluir a instalação do Windows:
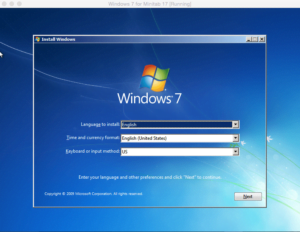
Quando a instalação do Windows for concluída, a máquina virtual irá reiniciar. Uma vez iniciada, estamos quase lá. Agora podemos baixar e instalar o Minitab 17. Salve o instalador Minitab 17 na área de trabalho, clique duas vezes em ben1721su para lançar a configuração:
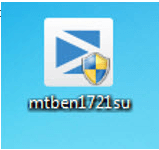
Na primeira tela de configuração, clique em Next:
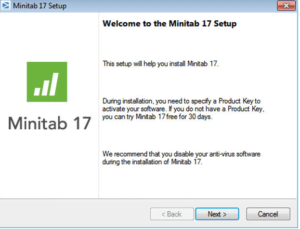
Selecione I accept the license agreement e clique em Next novamente:
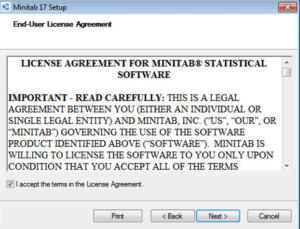
Clique em Next:
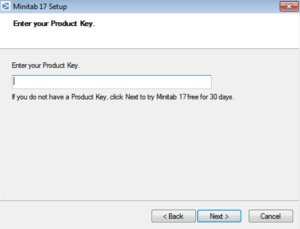
Na tela Ready to Install Minitab 17 , clique em Install:
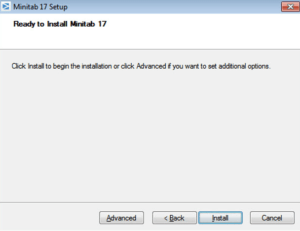
O Minitab irá mostrar a barra de progresso durante a instalação:
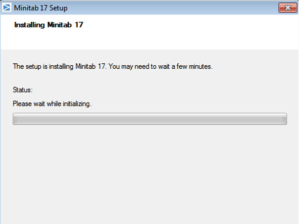
Quando a instalação estiver complete, clique em Finish:
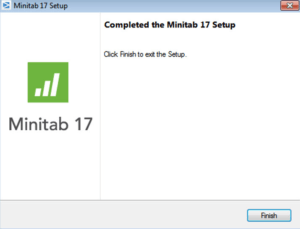
Em seguida, dê um clique duplo no ícone do Minitab 17 na área de trabalho. Você será solicitado a digitar um endereço de e-mail para se inscrever, clique em Ok:
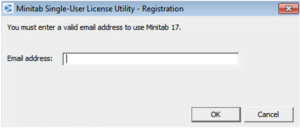
Durante a instalação (ou, se a licença não foi ativado), você terá a opção de usar a versão gratuita ou ativar com uma chave de produto. Concluir a ativação, e Minitab 17 está pronto para ir em seu Mac!
DICAS
- Cada vez que você quiser alternar entre a partição Mac e Windows no seu disco rígido, você precisa reiniciar o Mac mantendo pressionada a tecla Alt (opção) no seu teclado.
- Ao usar o Windows no seu Mac, é melhor desligar o Windows quando terminar de usar seu software. Fechando a tampa do seu notebook pode causar Windows para hibernar ou suspender, o que pode causar um erro sobre uma licença adulterado. Se isso acontecer, tente desligar o Windows e reiniciar o computador virtual.
Instalado o Minitab aprenda suas importantes ferramentas em nossos cursos Green Belt ou Black Belt.
Problemas com instalação
Algumas maquinas virtuais estão apresentando o problema na validação do minitab, caso esse seja o seu caso, aqui será apresentado um guia passo a passo de como resolver esse tipo de problema
Softwares usados:
1- Virtual box 5.1
2-Iso do windows 64 bits
3-MiniTab 18.1
Apos ter seguido o post inteiro, aberto o minitab e a imagem abaixo aparecer, é so seguir os passo
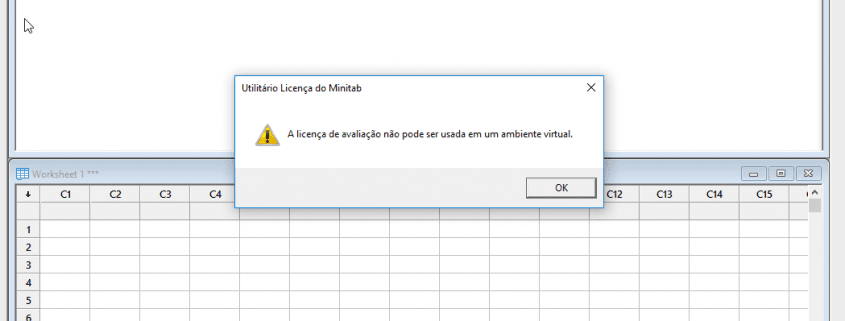
1- Entrar no site no Minitab
https://www.minitab.com/pt-br/
e clicar na parte de SUPORTE (que está destacado dentro do circulo vermelho na imagem abaixo)
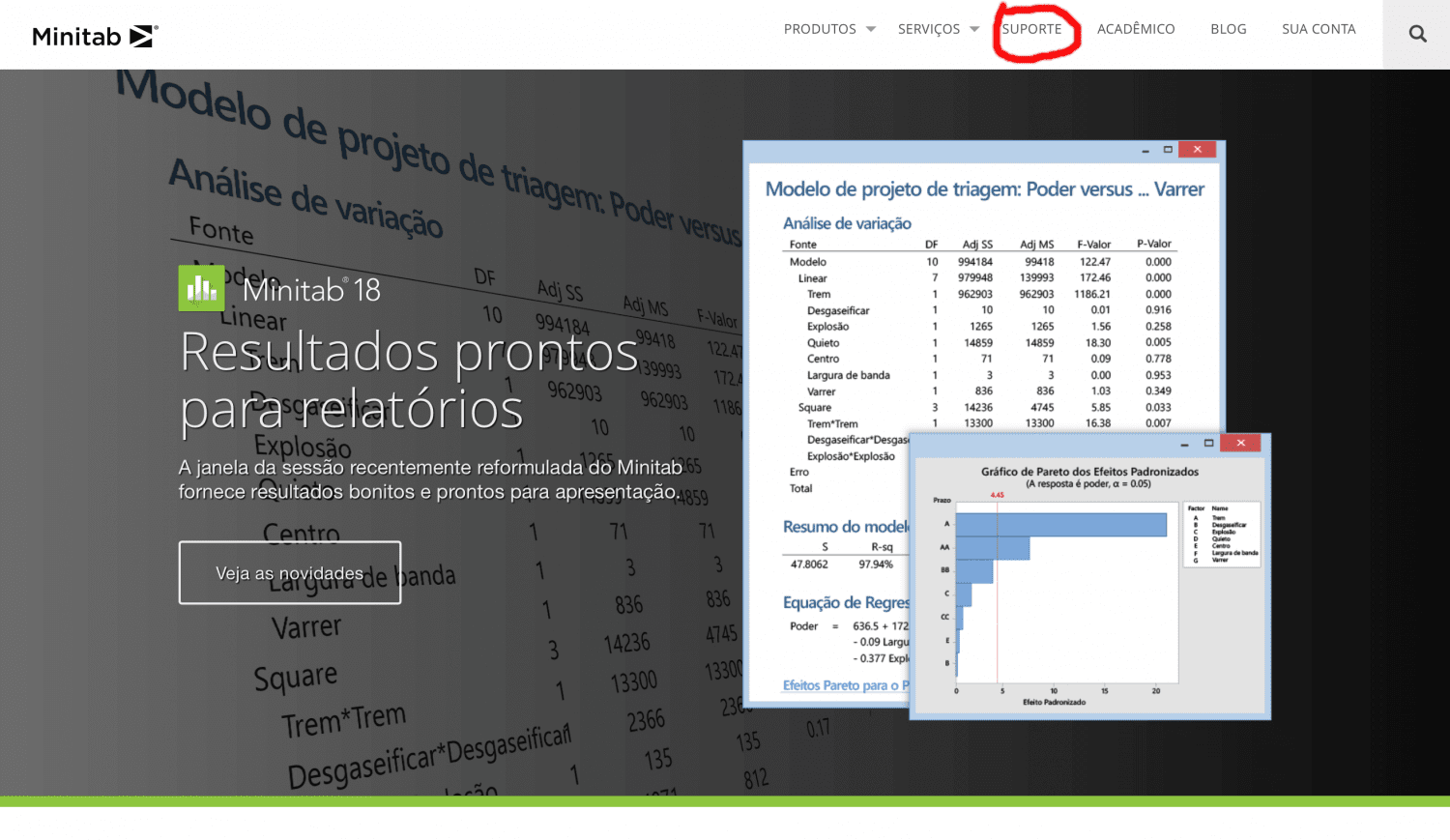
3-Você irá para a pagina de suporte, nessa página clique no botão “SOLICITE SUPORTE ONLINE” (o botão está destacado na imagem abaixo , por um circulo vermelho)
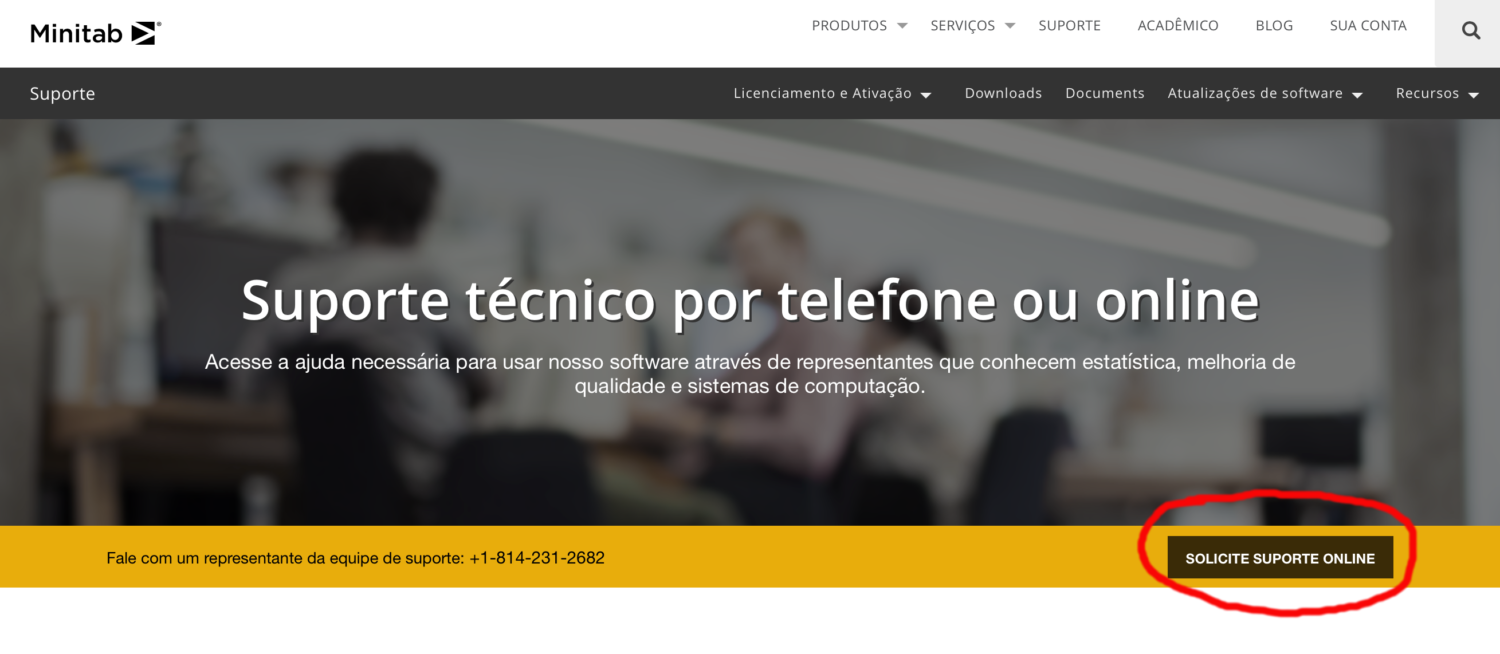
4- Faça o Login e prossiga. Caso não tenha uma conta, crie esse conta, pois será necessário fazer o login para conseguir ter acesso ao suporte online
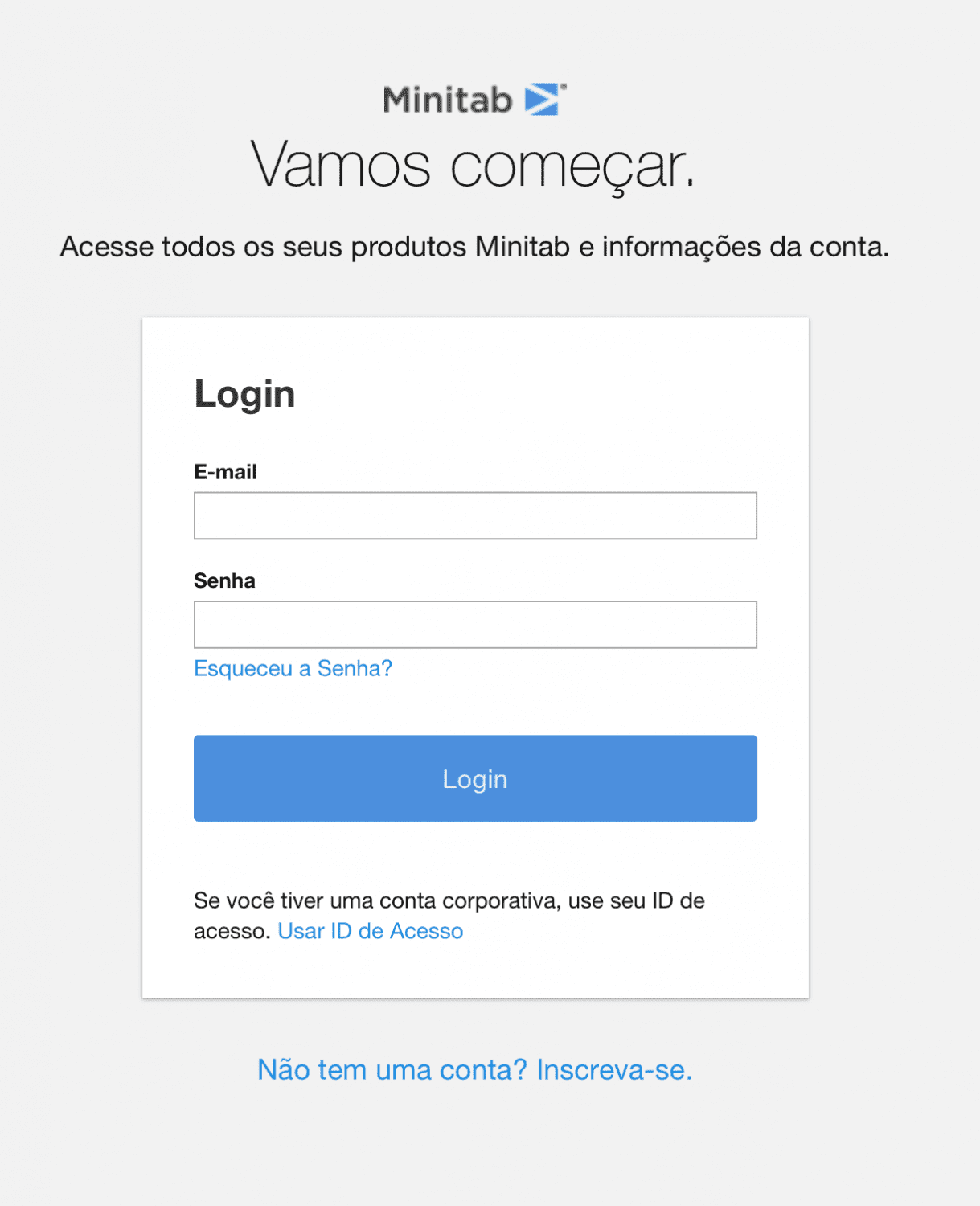
5- Apos ter feito o login, prossiga e irá chegar na tela de suporte Online, nela é preciso selecionar o produto, selecione o Minitab
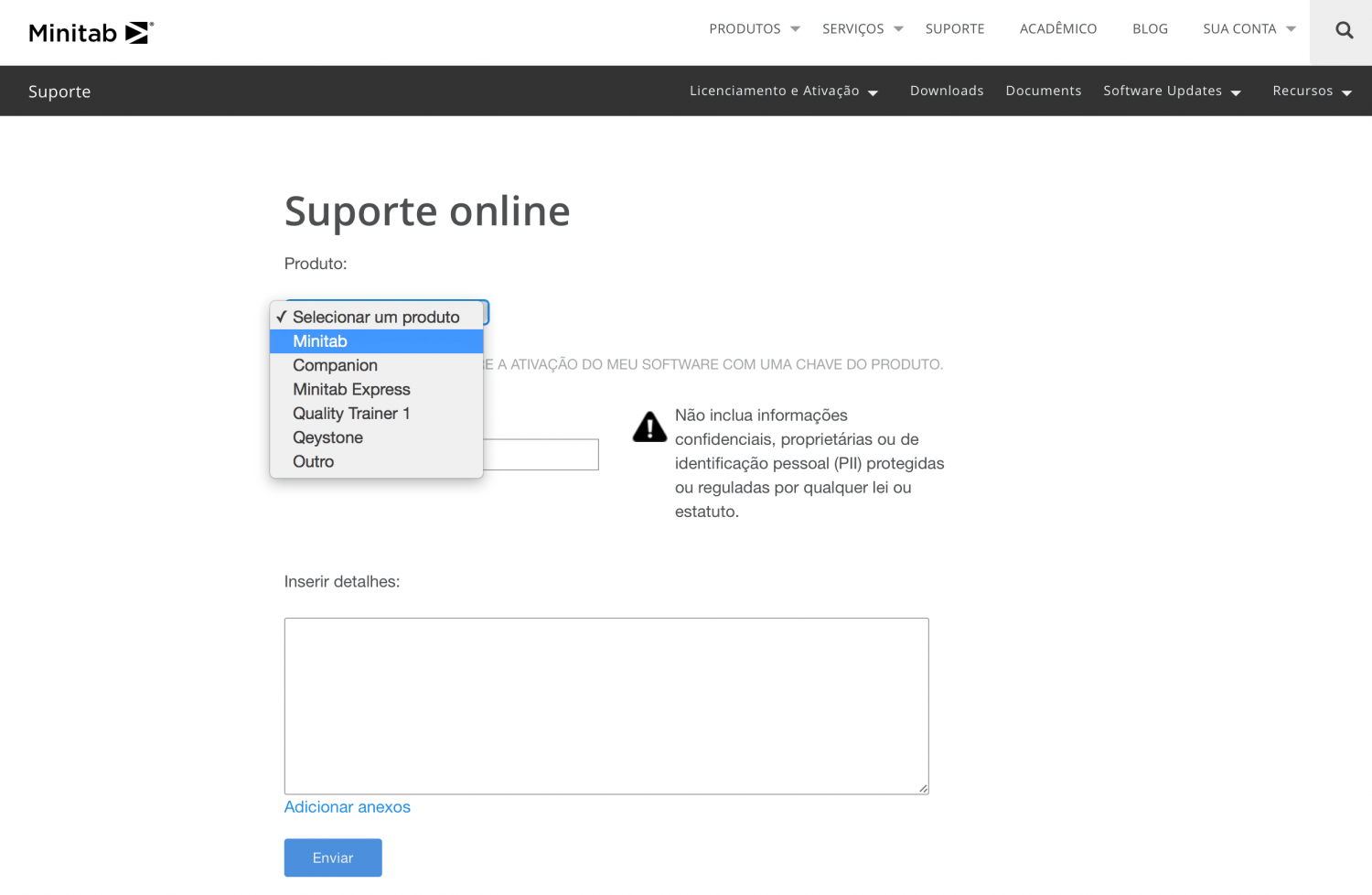
6- Selecione a versão 18.1 do produto
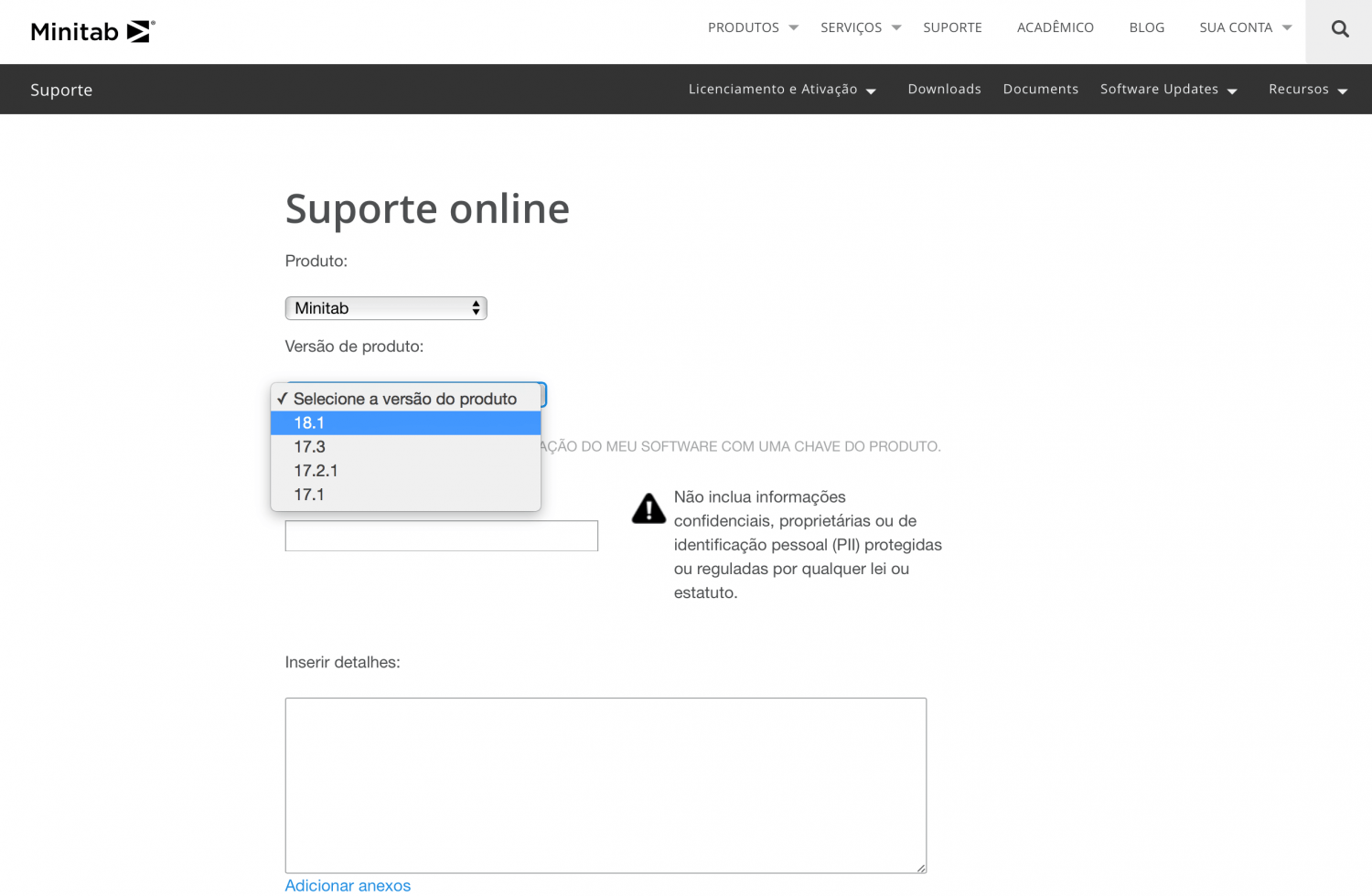
7- Escreva o assunto ( no meu caso eu escolhi o assunto como: Licença Minitab )
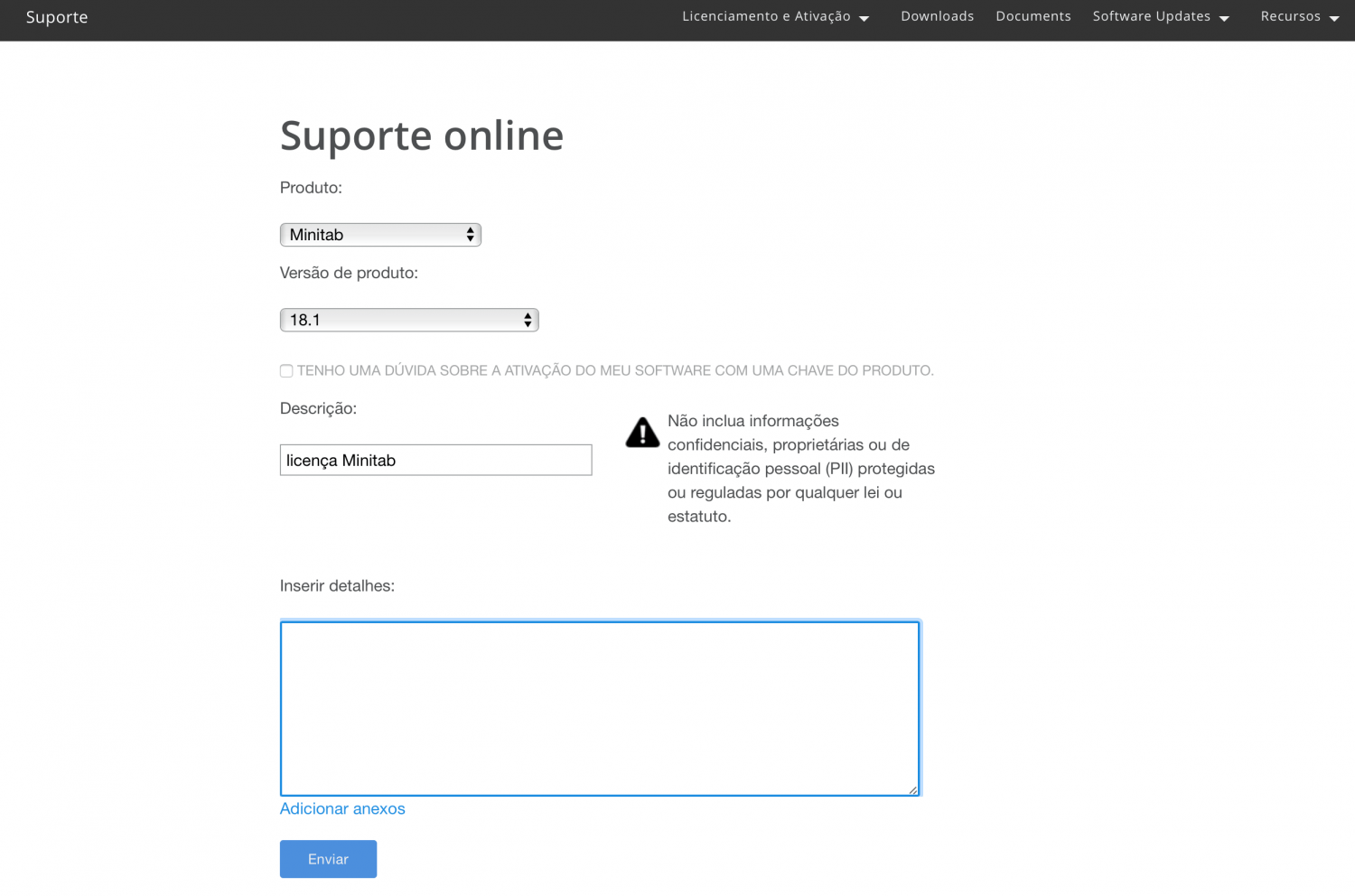
8- Após isso é so escrever um comentário no “Inserir Detalhes” (Como exemplo eu escrevi esse texto da imagem)
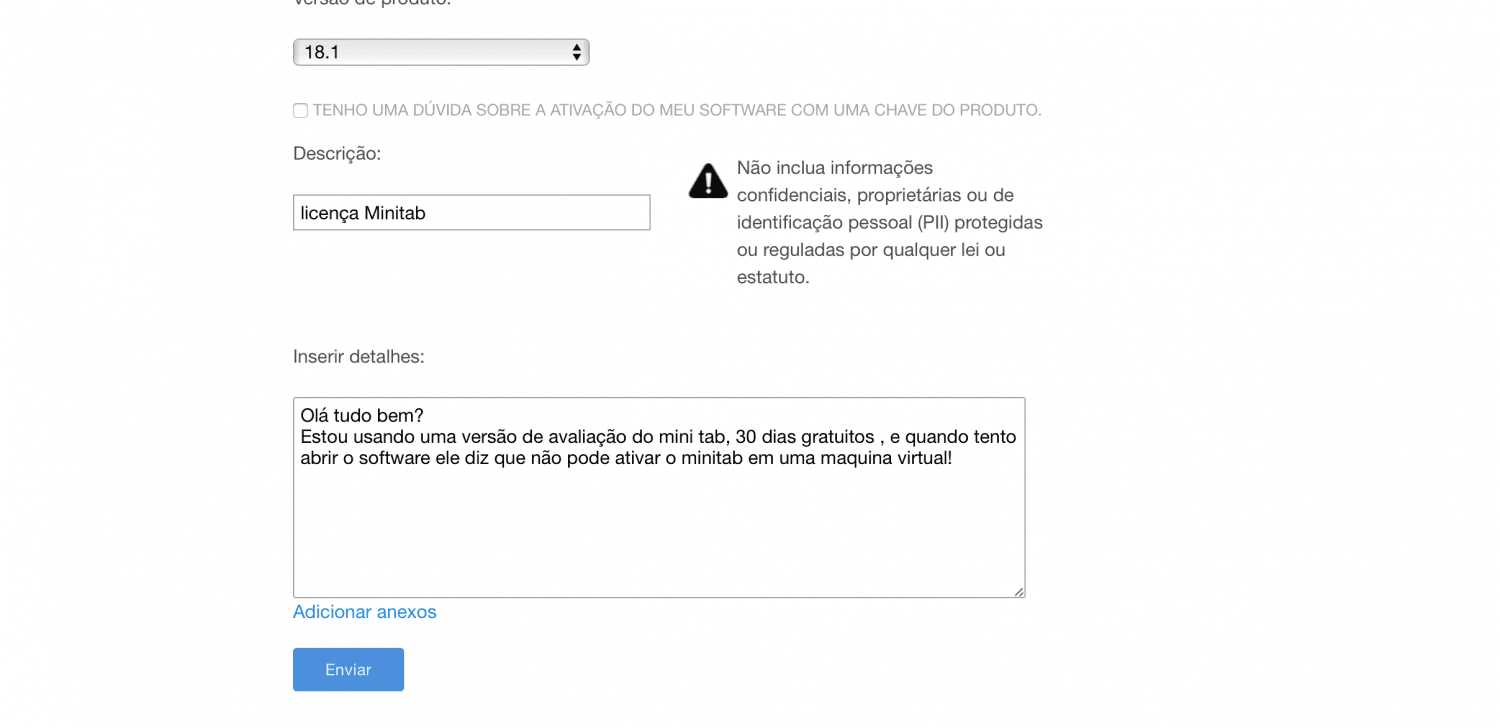
9- Agora é so aguardar o suporte entrar em contato com você e lhe enviar um código de 18 dígitos (não adianta usar o codigo da imagem ou replicar o que irá receber, pois ele serve somente para 1 único usuário)
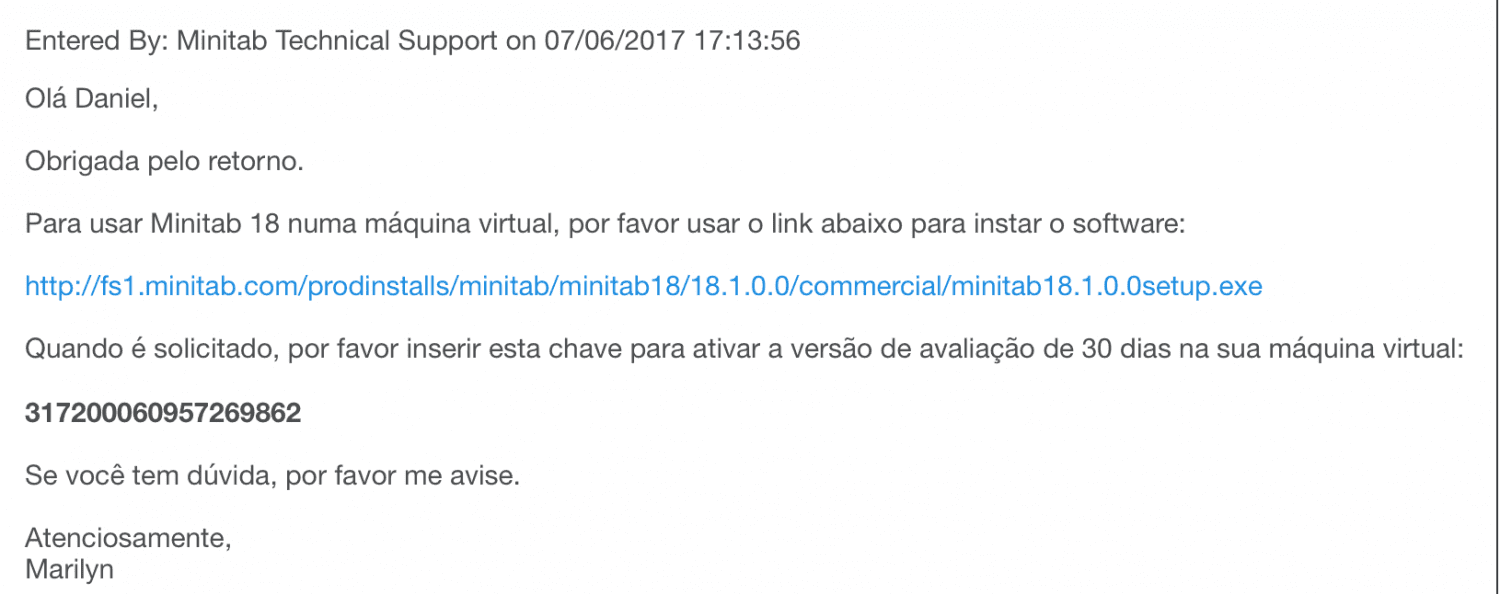
10- Apos ter o código em mãos, no meu caso me deram 317200060957269862 (código de 18 dígitos , novamente não use esse código pois ele não irá funcionar!) entre no link enviado e baixe o minitab dentro da sua maquina virtual, e comece a instalação.
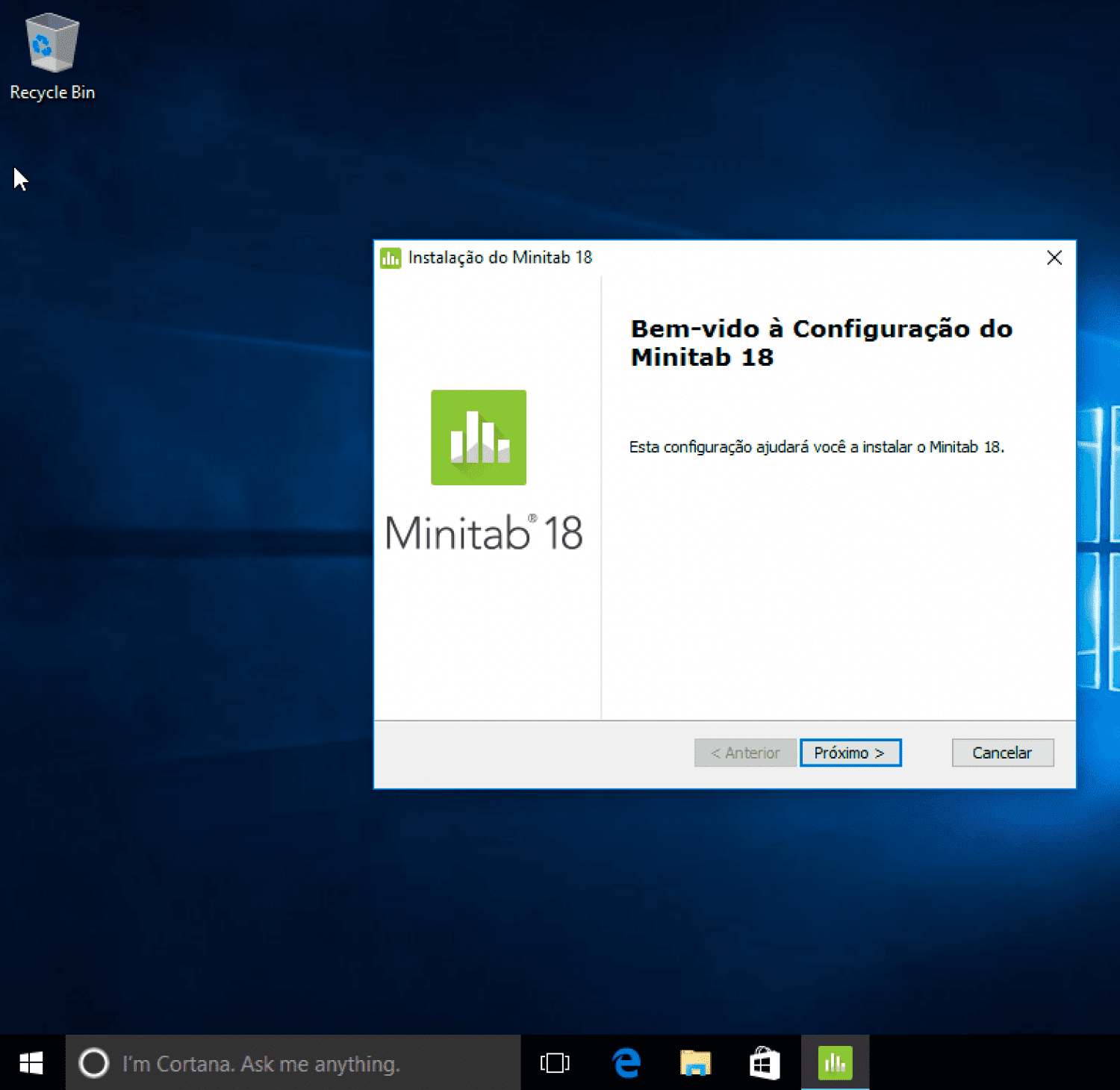
11- Selecione a pasta
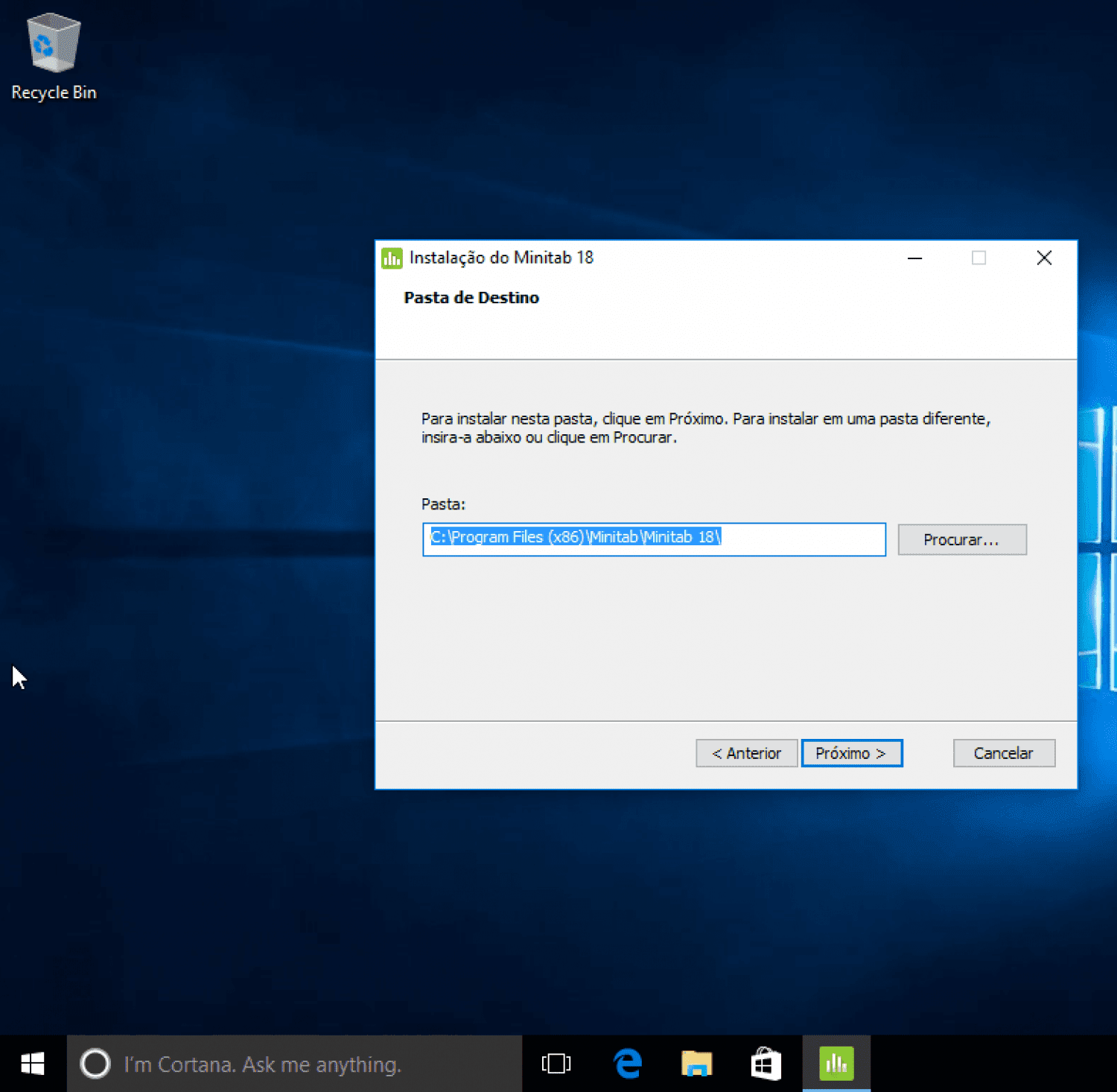
12- Aceite o termo de contrato
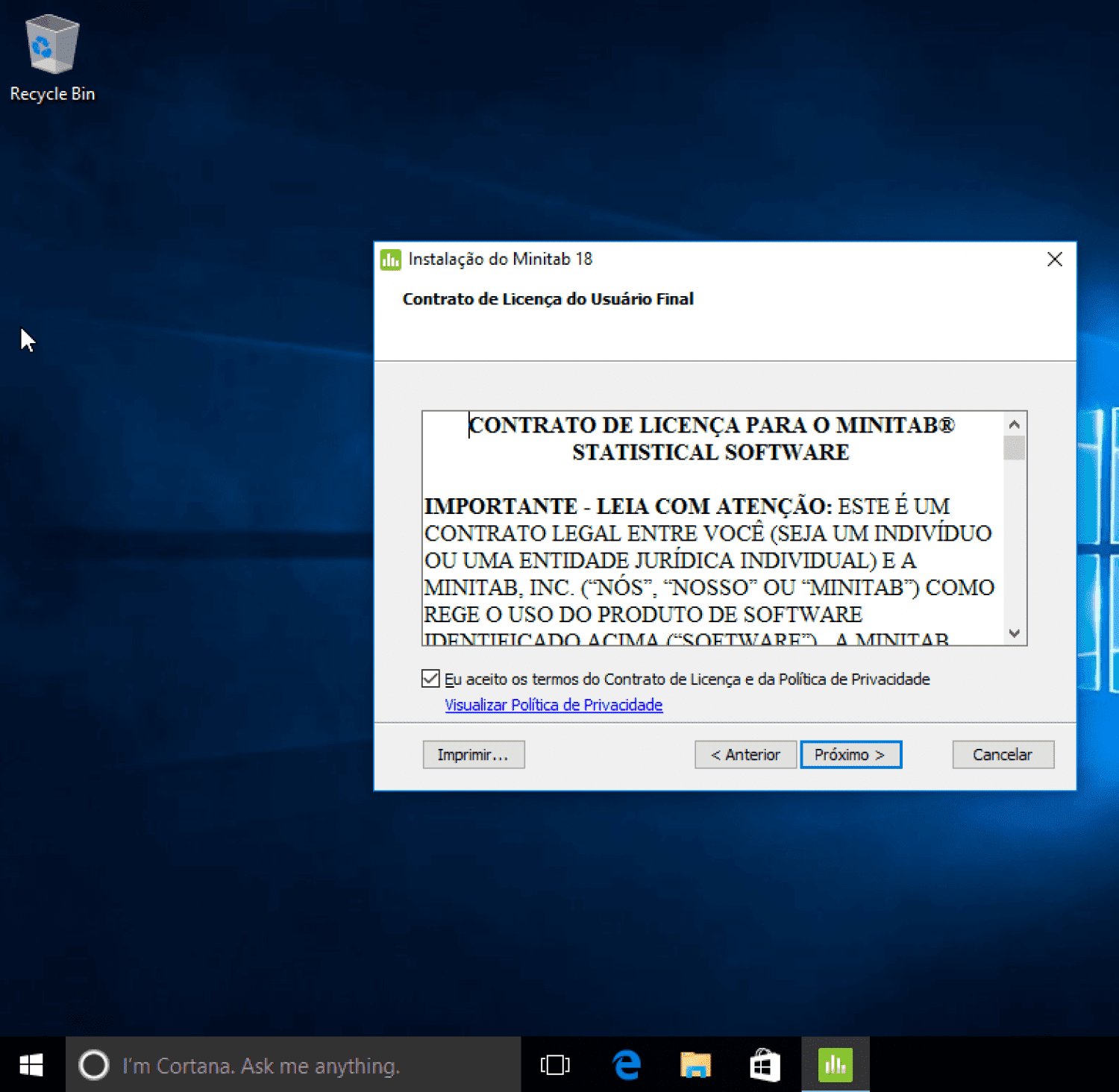
13- Clique em instalar
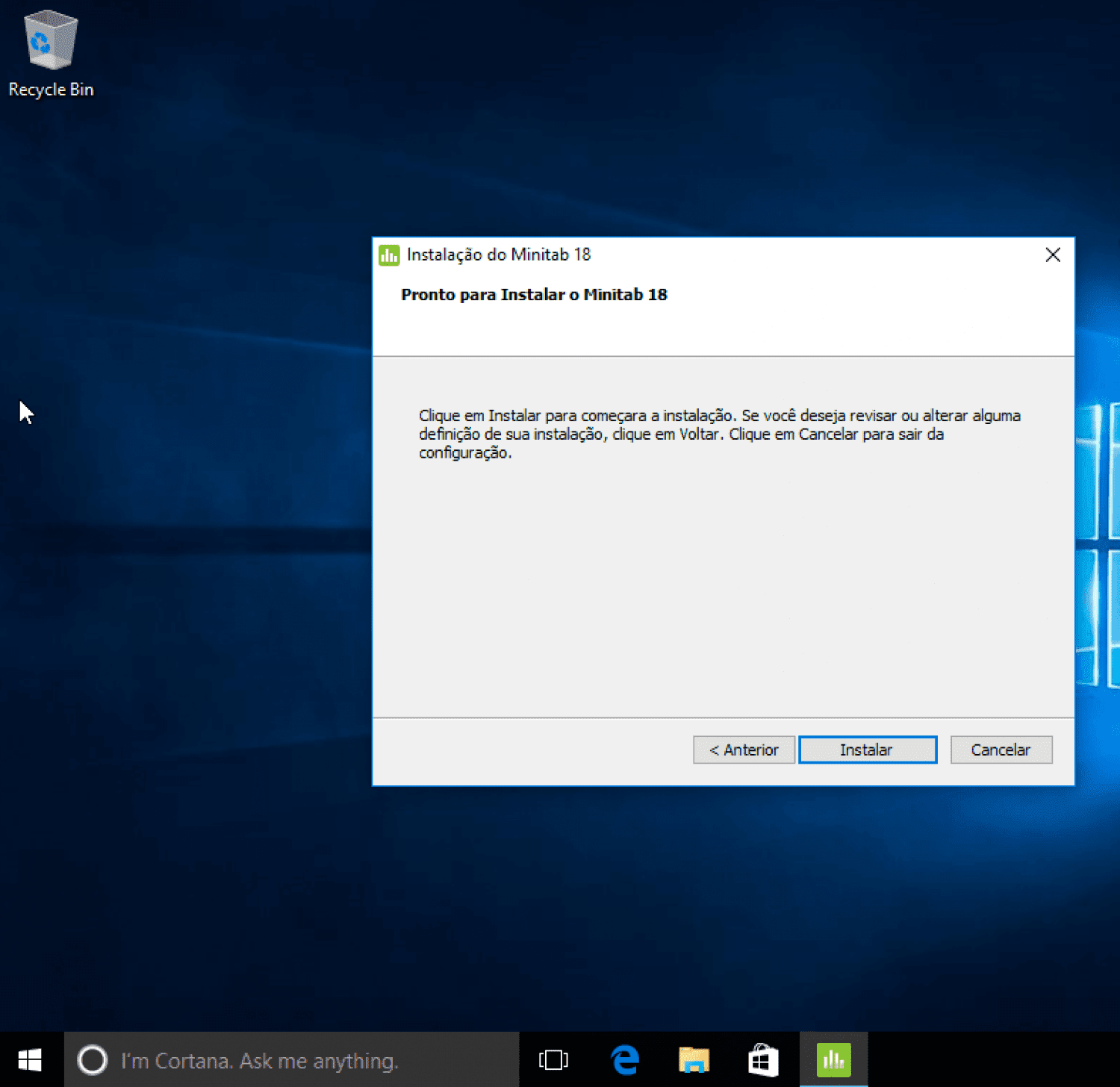
14- Espere a instalação terminar
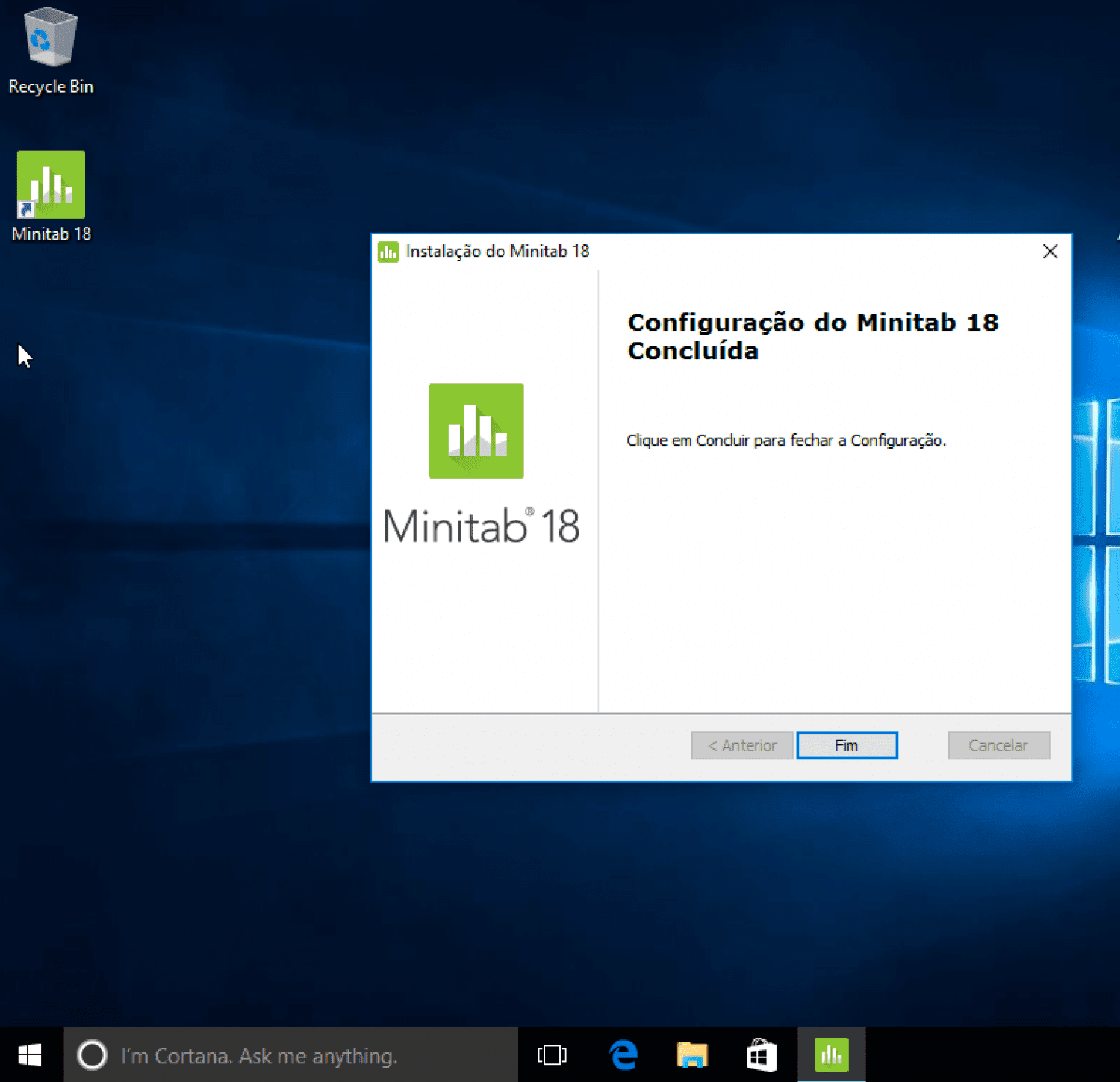
15- Após instalado , abra o minitab ( no meu caso , deixei o ícone na area de trabalho)
![]()
16 – Selecione a primeira opção, de usar um código de 18 dígitos